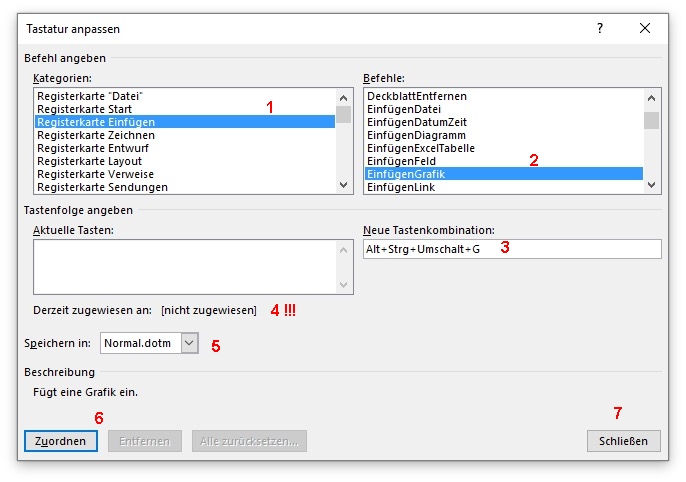Shortcuts in Word anzeigen lassen
Eigene Tastenkombis in Word anlegen
Tastenkombinationen können einem das Leben einfacher machen!
Man muss ja nicht alle Tastenkombis (auch Shortcuts genannt) kennen, aber die häufigsten sollte man sich einprägen. Um sie zu erkunden reicht es (ab Office 2007), den Mauszeiger über einen Befehl im Menüband zu halten. Nach ein paar Augenblicken wird einem der "Tooltipp" angezeigt und in Klammern steht - falls zugewiesen - die Tastenkombi!
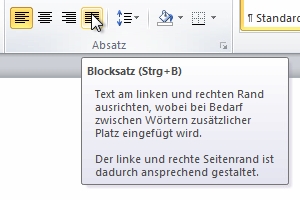
Ich habe mal versucht, sogut wie alle Tastenkombis für Word und Excel zusammenzutragen. (Kein Anspruch auf Vollzähligkeit!)
Shortcuts in Word anzeigen lassen
Es gibt in Word die versteckte Möglichkeit, sich die Tastenkombinationen in einem Dokument anzeigen zu lassen!
Drücke die Tastenkombi für Makros ALT+F8 F+Ù
In dem Fenster Makros wähle zuerst unterhalb unter "Markros in:" den Eintrag "Word-Befehlen" und scrolle dann oberhalb in der Liste zu "BefehleAuflisten". Klicke dann auf "Ausführen".
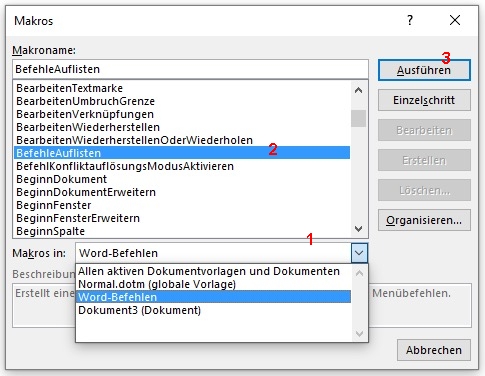
Daraufhin erscheint ein Abfragefenster, in welchem Du festlegst, ob nur die aktuellen Tastatureinstellungen oder alle Word-Befehle aufgelistet werden sollen. Die Auswahl Aktuelle Tastatureinstellungen listet nur jene Befehle auf, die auch mit einer Tastenkombi erreichbar sind. Wohingegen die Auswahl Alle Word-Befehle eine Liste erzeugt, in der alle Befehle aufgelistet sind, auch jene, die keine Tastenkombi haben.
Ich empfehle Dir die Auswahl Aktuelle Tastatureinstellungen
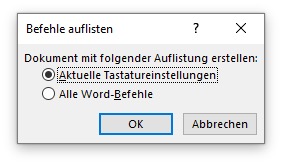
Nach Klick auf OK erzeugt das Makro ein neues Dokument, in welchem die gewählten Befehle und Tastenkombis in einer Tabelle dargestellt werden.
Eigene Tastenkombis in Word anlegen
Du hast auch die Möglichkeit, eigene Tastenkombis anzulegen (leider nur in Word).
Klicke irgendwo im Menüband mit der rechten Maustaste und wähle "Menüband anpassen".
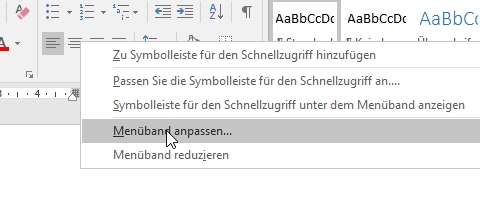
In den sich dann öffnenden Word-Optionen klickst Du die Taste "Anpassen..." neben Tastenkombinationen:
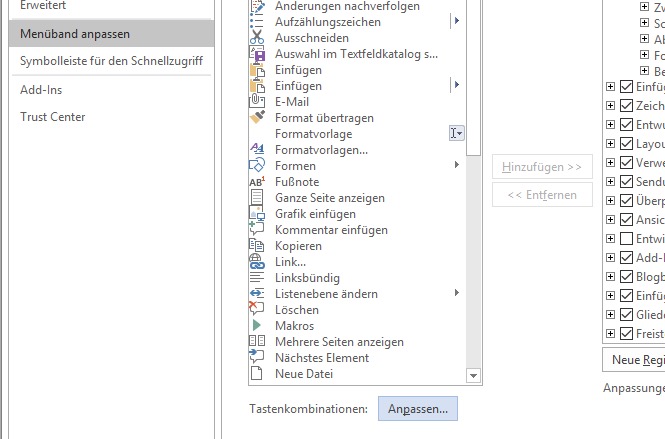
- Im Fenster "Tastatur anpassen" wählst Du zuerst im linken Bereich unter "Kategorien:" jene Registerkarte oder Kategorie aus, unter welcher der Befehl, dem Du eine Tastenkombi verpassen willst, zu finden ist.
- Im rechten Bereich "Befehle:" scrollst Du nun zu dem entsprechenden Befehl. Eventuell werden im Bereich "Aktuelle Tasten:" Tastenkombis angezeigt, die dem Befehl bereits zugewiesen sind. Ein Befehl kann mehrere Tastenkombis enthalten.
- Jetzt klickst Du in das Eingabefeld unter "Neue Tastenkombination:" und drückst (in Verbindung mit einer Steuertaste, wie STRG) die Tastenkombi.
- Achte bitte unbedingt auf die Angabe neben "Derzeit zugewiesen an:"!!! sollte dort etwas anderes stehen, als "[nicht zugewiesen]", dann gibt es die eben von Dir gedrückte Tastenkombi bereits für einen anderen Befehl! Solltest Du sie dennoch zuweisen, wird sie für den anderen Befehl gelöscht!
- Wenn Du die Tastenkombi für alle weiteren Dokumente behalten möchtest, lass neben "Speichern in:" den Eintrag "Normal.dotm" stehen. Soll sie jedoch nur für ein einziges Dokument gelten, dann wähle es hier aus.
- Wenn alles okay ist, klicke "Zuordnen" und anschließend "Schließen" und dann nochmal im Optionenfenster auf OK.