Das Löschen des Hintergrundes aus Bildern, um nur das Objekt zu behalten, nennt man Freistellen. Bisher waren Photoshop© und dergleichen das Maß aller Dinge.
Seit der Office-Version 2010 ist es nun auch in Office möglich, Bilder freizustellen. Und das mit - wie ich finde - weniger Aufwand als bei Photoshop© und dergleichen und mit beeindruckenden Ergebnissen! Los geht's:
Füge ein Bild in ein Dokument ein (ich habe hier das Bild Penguins.jpg aus dem Beispielbilder-Ordner von Windows in Word eingefügt, welches standardmäßig mit Windows installiert wird). Dabei ist es Rille, welches Office-Programm Du nimmst. Es können alle freistellen, egal, ob Word, Excel, PowerPoint oder Outlook! Bei Word oder PowerPoint wird bei größeren Bildern die Bildgröße möglicherweise an die des Dokuments oder des Containers angepasst. Die besten Ergebnisse erzielst Du, wenn Du das Bild in Originalgröße bearbeitest. Klicke hierfür bei markiertem Bild auf Bildtools-->Format-->Anpassen-->Bild zurücksetzen-->Bild und Größe zurücksetzen.
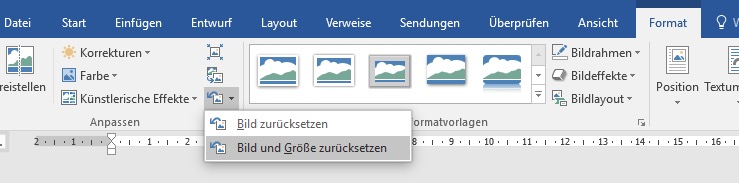
Klicke nun auf Freistellen.
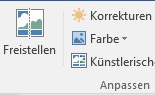
Jetzt öffnet sich das Freistellen-Fenster.
Der Rahmen mit den weißen Anfasserpunkten wird standardmäßig in der Mitte mit etwas Rand platziert. Er bestimmt den zum Freistellen zu berechnenden Bereich. Alles, was Magenta eingefärbt ist, wird zum Freistellen gelöscht.
Passe als erstes den Rahmen an, indem Du die Anfasser an die Objektgrenzen verschiebst. In unserem Beispiel muss der obere Rahmen ein klein wenig weiter nach oben und der untere unterhalb der Füße der Pinguine. Alle Bildbereiche, die außerhalb des Rahmens liegen, werden gelöscht.
Jetzt kannst Du sehen, dass einige Teile der Pinguine noch Magenta gefärbt sind. Um das zu ändern, nutze die drei Werkzeuge links im Menüband:
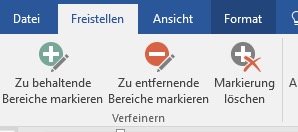
Um Bereiche zu markieren, die Du behalten möchtest, wähle das entsprechende Werkzeug. Dabei verwandelt sich der Mauszeiger in einen Stift.
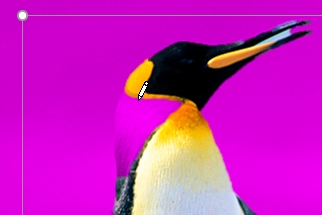
Bei klaren Abgrenzungen des Objekts vom Hintergrund, genügt ein einfaches Ziehen mit gedrückter linker Maustaste grob am Rand des Objektes entlang!
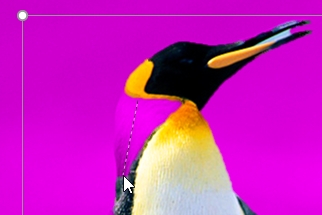
Nach dem Loslassen wird der Bereich exakt an den Objektkanten freigestellt! Das ist echt crazy!
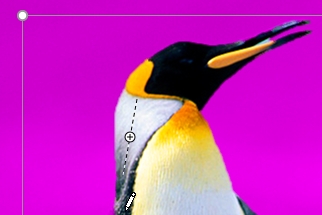
Der markierte Bereich wird mit einer gestrichelten Linie dargestellt und einem Plus in der Mitte, um zu kennzeichnen, dass dieser Bereich hinzugefügt wurde.
Genau so verhält es sich (mit einem Minus in der Mitte), wenn Du Bereiche markierst, die entfernt werden sollen. Wähle das entsprechende Werkzeug aus und ziehe eine Linie grob am Objektrand entlang (in meinem Beispiel an den Füßen des rechten Pinguins).
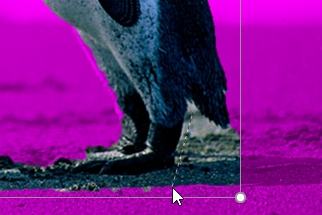
Linie ziehen, loslassen...
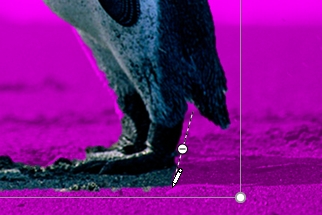
...freigestellt! Geil!
Um eine Markierung zu löschen, wähle einfach das entsprechende Werkzeug und klicke auf das Plus- oder Minuszeichen.
Wenn Du mit dem Ergebnis zufrieden bist, klicke auf "Änderungen beibehalten". Anderenfalls auf "Alle Änderungen verwerfen".
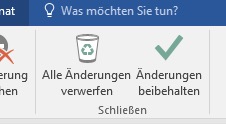
Nun ist Dein Bild freigestellt.

Der Clou ist: Ab Office-Version 2013 kannst Du das soeben freigestellte Bild direkt als Grafik abspeichern!
Klicke dazu rechts auf das Bild und wähle "Als Grafik speichern..."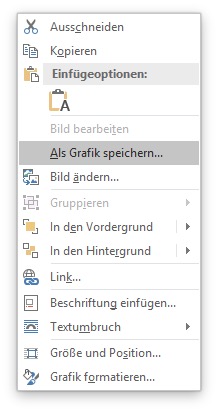
Wähle als Dateiformat unbedingt Portable Network Graphics (*.png) aus, damit die transparenten Bereiche erhalten bleiben!























